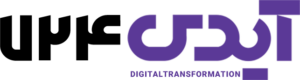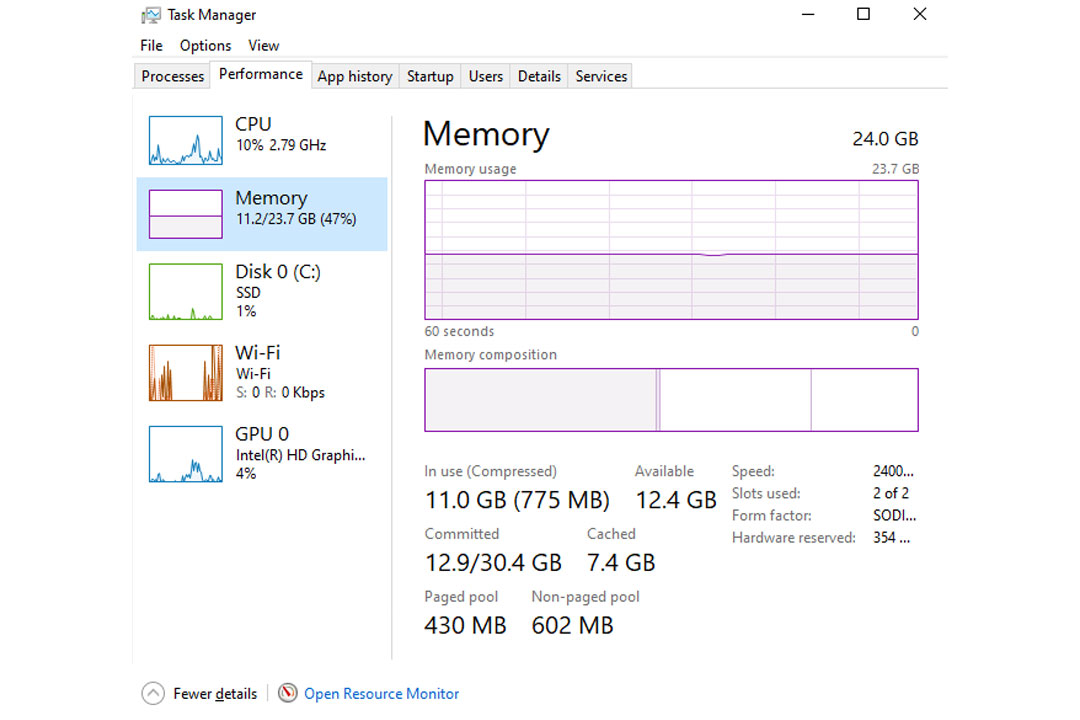راهنمای کامل ارتقای لپ تاپ | رم
بخش رم | سرعت بیشتر، عملکرد بهتر!
اگه حس میکنی لپ تاپت کند شده، برنامه ها دیر باز میشن یا توی چندوظیفگی (مولتیتسکینگ) کم میاره، وقتشه یه فکری برای ارتقای رم کنی! رم بیشتر یعنی سرعت بهتر، اجرای راحت تر برنامه ها و حتی تجربه بهتر توی بازی ها. توی این مقاله قراره قدم به قدم یاد بگیریم چطور رم لپ تاپ رو ارتقا بدیم و قبل از خرید به چه نکاتی دقت کنیم. پس بزن بریم!
چرا باید رم لپ تاپ رو ارتقا بدیم؟
سرعت بیشتر: وقتی رم کافی نباشه، لپ تاپ مجبوره از حافظه هارد یا SSD بهعنوان رم موقت استفاده کنه که خیلی کندتره.
اجرای همزمان برنامه ها: اگه کارهات سنگینه، مثلا برنامه نویسی، طراحی گرافیکی یا ویرایش ویدیو انجام میدی، حتما به رم بیشتر نیاز داری.
افزایش عمر لپ تاپ: با ارتقای رم، به جای خرید لپ تاپ جدید، عملکرد لپ تاپت رو بهبود میدی و چند سال دیگه ازش استفاده میکنی.
قبل از خرید رم، اینارو چک کن!
قبل از اینکه یه رم جدید بخری، حتما باید این چند تا مورد رو بررسی کنی:
- مقدار رم فعلی و حداکثر پشتیبانی لپتاپ
– توی ویندوز دکمه هایCtrl + Shift + Escرو بزن تا Task Manager باز بشه، بعد تب Performance رو ببین. – همچنین میتونی از برنامه CPU-Z یا سایت سازنده لپ تاپ چک کنی که حداکثر چقدر رم ساپورت میکنه.تسک منجر | خدمات آیدی 724
- نوع و نسل رم
– رم لپ تاپ ها معمولا DDR3، DDR4 یا DDR5 هستن. باید رمی بگیری که با مادربردت سازگاره. – سرعت (MHz) رم هم مهمه. مثلا DDR4 با سرعت 2400MHz با DDR4 با سرعت 3200MHz فرق داره. - تعداد اسلاتهای رم لپ تاپ
– بعضی لپ تاپ ها فقط یه اسلات رم دارن، بعضیا دوتا. اگه یه اسلات داری، باید رم فعلی رو با یه رم بزرگ تر جایگزین کنی. اگه دوتا داری، میتونی یه رم جدید بهش اضافه کنی.
چطور رم لپ تاپ رو ارتقا بدیم؟
۱. تهیه رم مناسب
بعد از اینکه نوع رم سازگار با لپ تاپت رو پیدا کردی، یه برند معتبر مثل Kingston، Corsair، Crucial یا G.SKILL انتخاب کن. حتما رم اصل بخر که بعدا دچار مشکل نشی.
۲. خاموش کردن و باز کردن لپ تاپ
لپ تاپ رو خاموش کن و باتری رو جدا کن (اگه جدا شدنیه).
با پیچ گوشتی قاب پشتی لپ تاپ رو باز کن (معمولا یه درپوش مخصوص برای رم وجود داره).
۳. نصب رم جدید
رم جدید رو توی اسلات خالی قرار بده. اگه جایگزین میکنی، اول رم قبلی رو با دقت دربیار.
رم باید با زاویه حدود ۴۵ درجه وارد بشه و بعد آروم به پایین فشارش بدی تا جا بیفته و صدای «کلیک» بده.
۴. بستن قاب و روشن کردن لپ تاپ
قاب لپ تاپ رو ببند، باتری رو وصل کن و روشنش کن.
برو به Task Manager > Performance و ببین مقدار رم جدید شناسایی شده یا نه.
مشکلات احتمالی و راه حل ها
رم جدید شناسایی نمیشه؟
مطمئن شو که رم رو درست جا زدی و دوباره امتحان کن.
بعضی لپ تاپ ها نیاز به آپدیت بایوس دارن تا رم جدید رو بشناسن.
صفحه سیاه میشه؟
رم رو دربیار و دوباره جا بزن، شاید درست جا نرفته باشه.
از سالم بودن رم مطمئن شو؛ اگه مشکل داشت، با رم قبلی امتحان کن.
خدمات ارتقای رم در اصفهان
اگه دوست نداری خودت رم لپ تاپت رو ارتقا بدی یا میخوای یه متخصص این کار رو برات انجام بده، آیدی 724 در شهر اصفهان خدمات حرفهای ارتقای رم و سایر قطعات لپ تاپ رو ارائه میده. تیم متخصص آیدی 724 میتونه بهت کمک کنه تا بهترین قطعه رو برای لپ تاپت انتخاب و نصب کنی، بدون اینکه نگران ناسازگاری یا مشکلات بعدی باشی.
نتیجهگیری
ارتقای رم یکی از بهترین و ارزون ترین راه ها برای افزایش سرعت لپ تاپ هست. اگه از کندی سیستم خسته شدی و حس میکنی عملکردش افت کرده، با یه رم جدید میتونی کلی سرعتش رو بهتر کنی. فقط حتما قبل از خرید نوع و ظرفیت رم سازگار با سیستمت رو بررسی کن تا بهترین نتیجه رو بگیری.
اگه تجربهای توی ارتقای رم داری، توی کامنتها برامون بنویس!